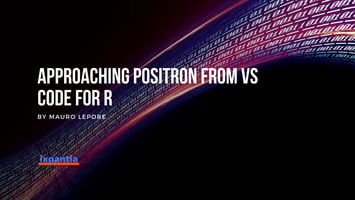This is a first look into tower, an R package dedicated to make it convenient to write custom...
Approaching Positron from RStudio
If you have worked with the R language, chances are you have used the integrated development environment (IDE) called RStudio.
RStudio is so popular that it is sometimes used synonymously with the R language. Its first version dates back to 2011, and from the beginning, it aimed to include support for multiple languages, recognizing that data science and engineering are polyglot fields.
However, Python support in RStudio, although present from the start and gradually improved, never reached the same level as R support. That changes with the arrival of Positron, where all languages receive equally robust support while maintaining specific tools for working with data, such as "viewers" for datasets and graphics.
Here, I will show you how to prepare for Positron from RStudio and how to configure it to minimize the differences. I'll help you start the transition immediately, even if it's not the best time to slow down your work.
RStudio
Notice the Similarities.
Positron already includes many tools you know (and probably expect) from RStudio:
- Data Science Tools:
- R Console
- Panels for exploring plots and datasets
- Support for Quarto (https://quarto.org)
- Keyboard shortcuts for interactive use:
- Send code to R console:
ctrl+enter - Restart R:
ctrl+shift+0 - Assign
<-: alt+- - Pipe
|>: ctrl+M
- Send code to R console:
- Software Development Tools:
- Support for Shiny (https://shiny.posit.co)
- A test panel
- Activate a debugger from the R console
- Keyboard shortcuts for building R packages with devtools:
load_all(): ctrl+shift+Ltest(): ctrl+shift+Tdocument(): ctrl+shift+Dcheck(): ctrl+shift+E
Get Used to the Command Panel.
In both RStudio and Positron, you can open the command panel with ctrl+shift+P. It is by far the most useful keyboard shortcut. It’s worth remembering.
Practice using it in RStudio. When you switch to Positron, the command panel will help you stay productive and gradually discover new functionalities and keyboard shortcuts in Positron.
Familiarize Yourself with the Terminal.
Many users, especially on Windows, prefer primarily using the graphical interface. That’s fine, but if you want to get more comfortable with the terminal, this could be a great opportunity. The terminal is available in both RStudio and Positron.
Some tasks you usually perform with the mouse can also be executed from the terminal. Suppose you're used to working with Git from the RStudio interface. You could also learn Positron’s interface – which is similar – or use git from the terminal in the same way. Learning this alternative workflow in RStudio will allow you to apply the same knowledge in Positron.
Install rig: The R Installation Manager (Optional).
If you use RStudio and already have R and/or Python installed, Positron will detect and use them automatically. You may already have a way to work with multiple versions of these languages.
In Python, one common way to install multiple versions is by using virtual environments with venv. In R, we recommend rig, which allows you to install and manage multiple versions of R on your machine. In shared environments – such as a development server – rig can also be used with Positron! In remote connections, Positron lets you choose the R or Python version for your session.
Positron
Installation.
Download Positron from its website (“stable”) or from GitHub (preview version).
Project/Folder-Based Workflow.
- Positron does not require an
.Rprojfile but uses other markers to enable an equivalent folder-based workflow. Use “Open Folder.”
Minimize Differences.
Enable RStudio key mappings:
- Open Positron settings:
ctrl+,. - Search for “Enable RStudio key mappings” and check the box.
- You can enable RStudio’s keyboard shortcuts.
Customize Keyboard Shortcuts
- Open "Keyboard Shortcuts" to search for commands and modify or set shortcuts.
Learn More
- Visit https://positron.posit.co/
- Ask your favorite LLM, like ChatGPT, Gemini, or Claude.